

Give a suitable name and make sure your workflow file is stored under “Applications” on your Mac for easy access later on. This will open a small pop-up window on your screen.Now, you’ll need to save the custom workflow by heading over to File -> Save from the menu bar.Make sure it’s located below “New Mail Message” action. Once you’re done, click on “Send Outgoing Messages” from the left pane to add it to the workflow.Just type in the message you want to schedule and enter the email address you want to send it to. Now, you’ll be prompted to compose the email.Next, select “Mail” located under Library on the left pane and then click on “New Mail Message” to get started.Once the app launches, it will also open a pop-up window to let you select a document type.

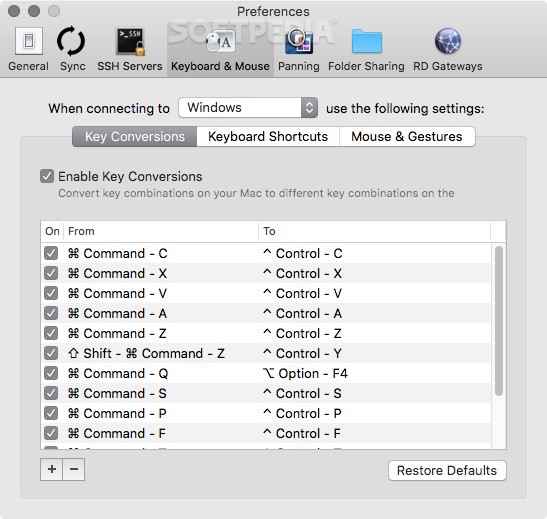
Alternatively, you can open Automator using Spotlight search by pressing Command + Space bar. Click on the Finder icon located in the Dock and head over to “Applications” from the left pane.How to Schedule Emails from Mac with AutomatorĪutomator can be a little daunting to new users, but if you follow the steps below carefully one by one you should be able to avoid any sort of confusion and get everything set up properly. However, with the built-in Automator app on the Mac, you can create custom workflows and quick actions to perform tasks that are otherwise not officially supported on macOS, and in this case we’ll be covering how you can setup email scheduling with the Mac Mail app by using Automator. Although it’s well integrated into the operating system regardless of what email service provider you use, the app lacks some advanced features like being able to schedule emails. The stock Mail app that comes out of the box on iPhones, iPads, and Macs is widely preferred by users to keep themselves updated on their emails, whether it’s for work or personal use.


 0 kommentar(er)
0 kommentar(er)
